Sometimes in addition to filtering the rows in Excel, it is also required to see the respective title in the given table. For example, in the table below, it is required to filter the cities with deployment of less than 100 staff. Even though we can see the names of the cities, it is not possible to see which country or state the city belongs to. Suppose we want to show the name of country also with the same filter. This can be done in many ways. Let us see how to do this by using the filter by colour option.
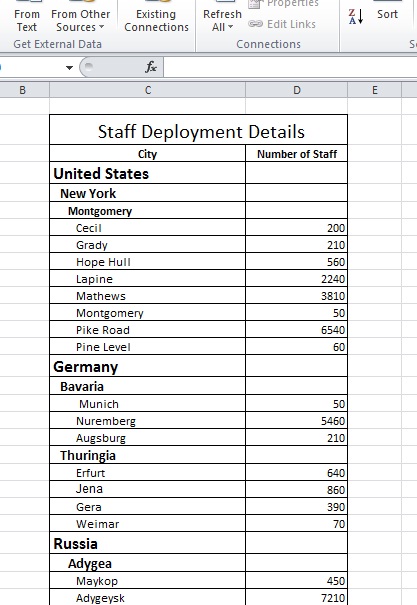
First, filter rows with number of staff less than 100. For this, go to Column D and filter data.
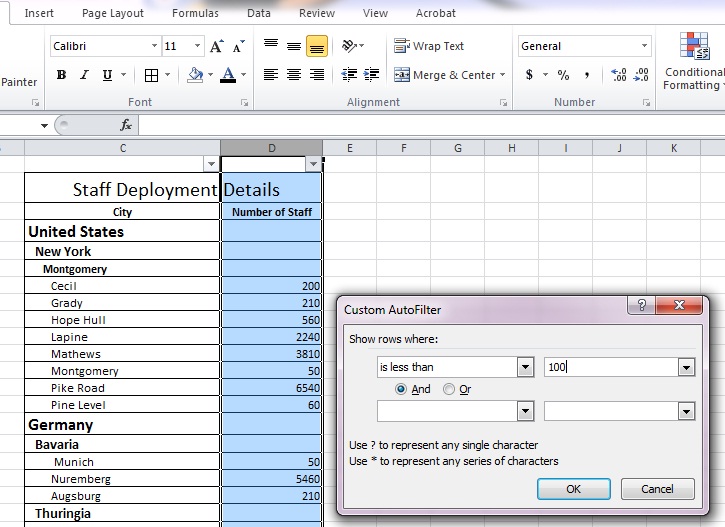
After filtering, apply a color to the cells in the Column C.
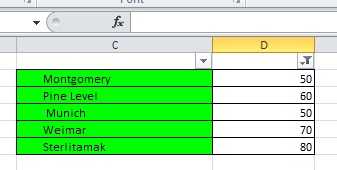
Alternately, another column as following may be selected and color may be filled in case you don’t want to disturb the Column C which is having existing data.
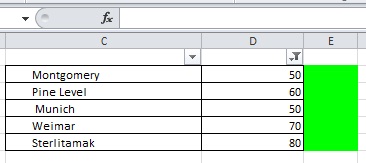
The titles, headings or sub-headings are usually restricted to the first column. Hence normally there will be blanks in the right side column. Use this to filter only blanks in the Column D.
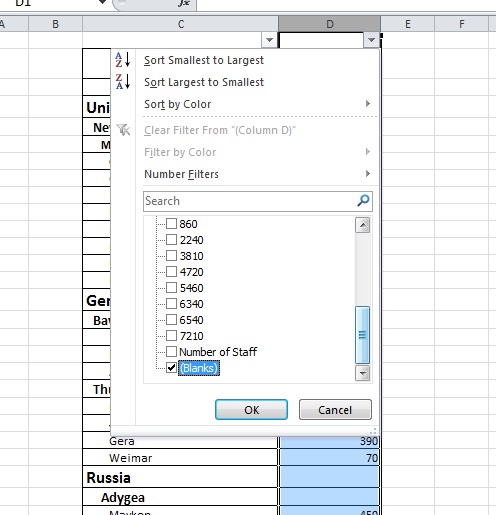
After filtering again fill color to the cells in Column C.
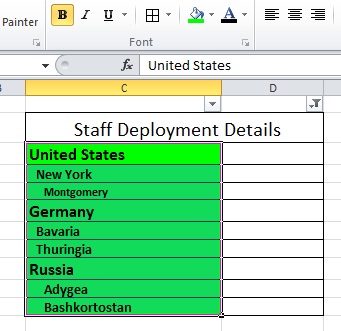
Now when we remove filter, it will look like this.
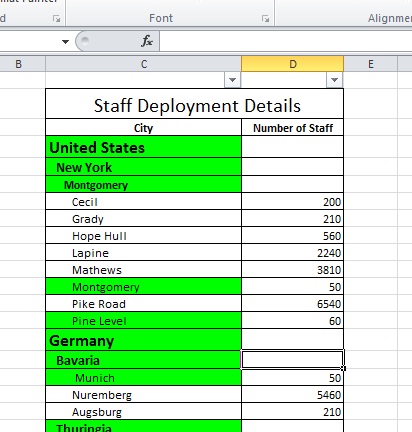
Now filter the Column C with the filled color to see the desired result.
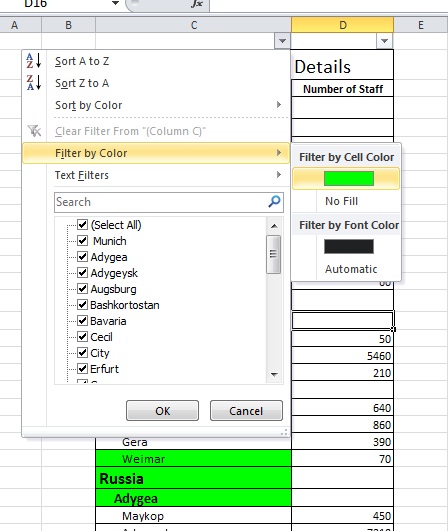
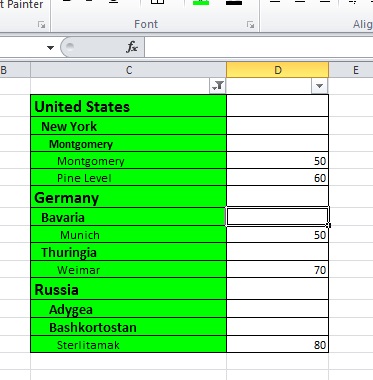
Search engine keywords for this question
Filter titles
Excel filter rows with titles
Excel filter sub-headings to display
Filter show headings
