Users often find that Ctrl Down key function stops at an intermediate cell and does not navigate up to the bottom of the sheet. This is because it stops at the first blank cell in the column.
One solution to avoid this issue is to fill in the blank cells with value 0 (zero) if it doesn’t affect the purpose of the sheet.
Step 1 – Before entering values in blank cells
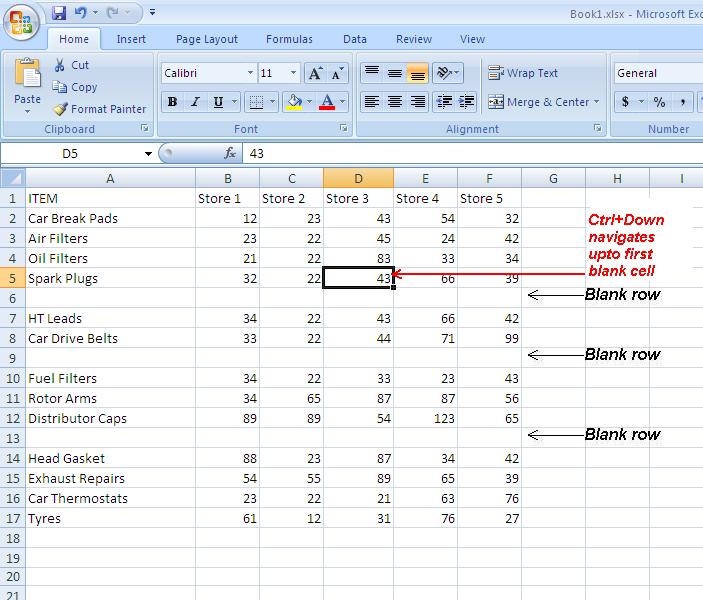
Step 2 – Select the range of cells that you need to navigate. Go to ‘Find & Select’ in the Home tab. Choose the option ‘Go To Special’. Select ‘Blanks’ as below and click ok.
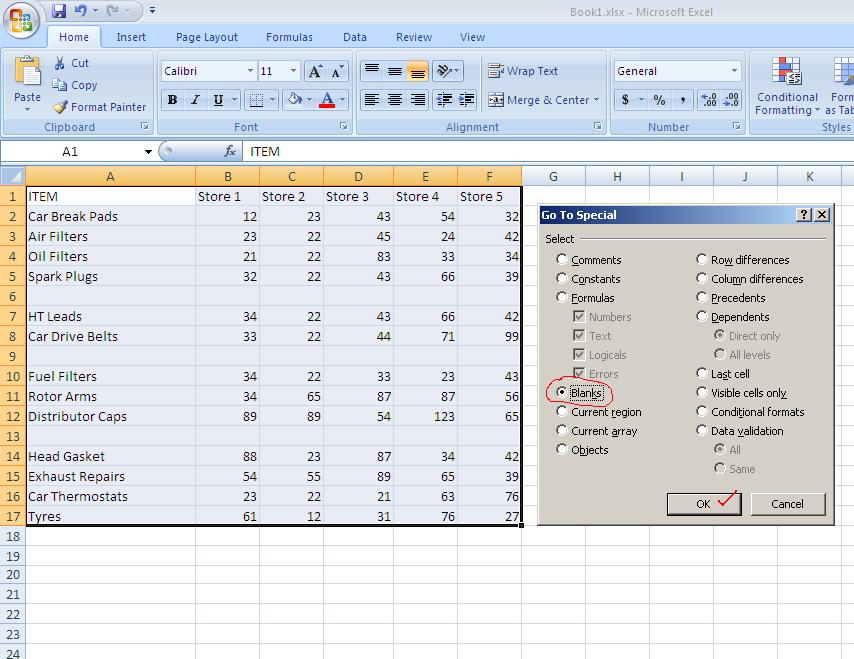
Step 3 – Type ‘0’. Press ‘Ctrl+Enter’. Excel fills in all blank cells with the value 0.
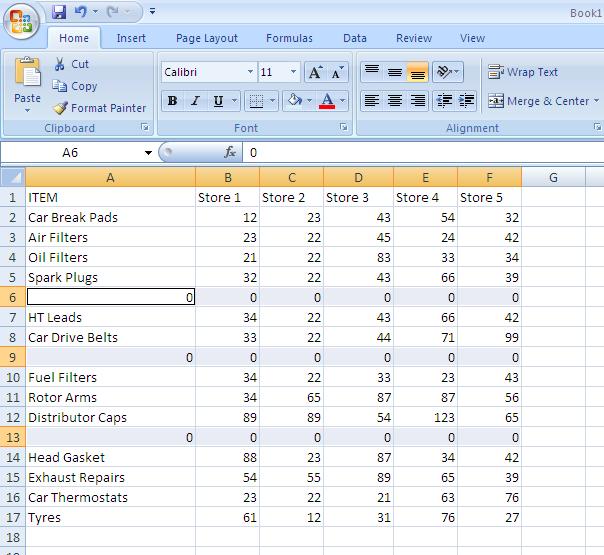
Step 4 – Now press Ctrl+Down to navigate up to the bottom (up to the row which you selected in Step 2)
Another problem with Ctrl+Down function is associated with Transition Navigation Keys. If the key combination is not at all working, try changing the settings by going to Excel Options> Advanced> Tools>Options>Uncheck Transition Navigation Keys.
Search engine keywords for this question:
Ctrl Arrow problem
Ctrl Down/Up arrow not working
Ctrl Left/Right problem
Ctrl Right Arrow improper
Ctrl Down not work
Ctrl+Down issue
Ctrl + Down not working properly
Ctrl plus Down selection problem
Ctrl Arrow combination not return desired selection
Ctrl+Down stops between
Ctrl+Down navigation problem
